Microsoft Learning/Accessibility Tools
Essential Questions
- How could Immersive Reader improve access to grade-level texts for students in an inclusive classroom?
- How could Dictate help students foster and communicate their learning with others?
- How could Dictate improve writing-based tasks for students and teachers?
Explore, Explain, and Experience
Immersive Reader
Explore
Navigate to this Immersive Reader Simulator and click on the black "Try It Out" button on the left side of the page.
Explore the Immersive Reader Voice Settings and Text Preferences features: voice speed, text size, spacing, font, and themes. Be sure to note how text-to-speech technology helps students increase word recognition and decoding skills and how highlighting, spacing, and font style help to decrease visual crowding.
Explore the Immersive Reader Grammar Options features, including the Syllables toggle and Parts of Speech highlighting color options. Note how highlighting parts of speech, specifically verbs, can help increase student comprehension.
Explore the Immersive Reader Reading Preferences features. Not that Line Focus eliminates visual distractions while Picture Dictionary helps build student vocabulary.
Office 365 is designed to boost productivity for people of all abilities and enable inclusive communications.
Empowering ALL students to be independent learners by simplifying and personalizing the learning experience is more than just adapting work for students. It is about students creating that experience for themselves. Whether they are in kindergarten or in high school, students can create an experience which promotes independence and engagement in learning.
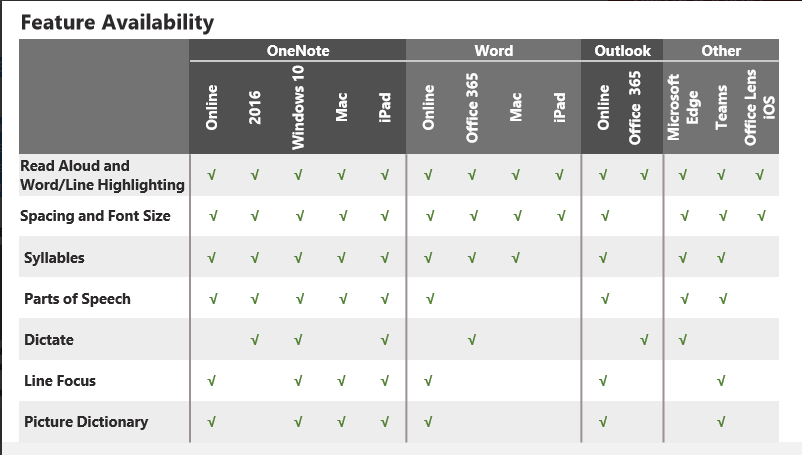
*** As noted above, Immersive Reader is included in Office 365 Online Word documents as the default.
***If you would like to add Immersive Reader to your installed version of Word. Click on the link below.
Download Learning Tools (Immersive Reader)
Dictate
Hands free typing in Microsoft Word!
Dictate is available in the online version of Microsoft Word. It can be found in the Home tab. The online version has a limited amount of languages available. It does not include the Translator.
Dictate can be downloaded to the installed Microsoft Word on your devices. The installed version has a larger amount of languages to choose from. It also has a translator.
Microsoft Edge - The New Windows 10 Browser
Learning Tools are built into the MIcrosoft Edge browser, adding more options for readers in your class to interact with texts. Use Learning Tools in Microsoft Edge to hear any web page, PDF, or ePub read out loud while following along with the words on screen.
Reading view in Microsoft Edge now has Learning Tools features such as Read Aloud, Page Themes, Text Size, Syllables, and Parts of Speech highlighting. You can even look up definitions as you read with the inline dictionary.
Microsoft Edge has a Reading View for many online sources that immerses students into the content without the distraction of advertisements and images. This allows students to read a web page in a clean, uncluttered view with the main content as a focus along with easy to read font and background color. Microsoft Edge also has a Read Aloud feature in which web pages can be read aloud with the click of a button. There is no need for an add-in or special extension. Words are highlighted and read with the ability to change the speed and voice.
Finding the Ease of Access Center -
- Click on the Windows Start Button in the lower left corner of the screen.
- Select the Gear icon in the pop up menu.
- When the Settings box appears, choose the Ease of Access thumbnail tile.
Shortcut for the Ease of Access Center - Win key plus the letter i.
Office Lens iPhone and Android App - Free!
Office Lens is a great way to capture notes and info from whiteboards, menus, signs, handwritten memos, or anything with a lot of text. You don't need to jot down notes, rely on blurry images or worry about misplacing anything. It's great for capturing sketches, drawings and equations too, and even images without text.
Office Lens gets rid of shadows and odd angles so images are easier to read. You can upload document and whiteboard images to Word, PowerPoint, OneNote, OneDrive, and you can save them as PDFs or send them in mail.
Cheat Sheet Instructions
Magnifier
- Use the Cortana Windows search to find the magnifier tool in the ease of access center
- Turn on the magnifier tool.
- Zoom in or out, Choose different viewing options
Immersive Reader
- Find your One Drive App in Office 365 App Launcher.
- In One Drive, open a new Word Online file that your teacher has shared with you
- Activate the immersive Reader in the View Tab
- Take a few minutes to explore the options in Immersive Reader.
Dictate
- Find your One Drive App in Office 365
- Open a word document
- Find the Dictate button on the right side of your home tab it looks like a microphone)
- Click on the dictate button and begin speaking into the webcam or microphone.
